
Word permite corregir los errores fácilmente. Si acabamos de borrar un párrafo completo y nos damos cuenta de que no era ese el párrafo que queríamos borrar, con un solo clic podemos deshacer la acción errónea y recuperar el párrafo. Veamos cómo deshacer acciones:
Para deshacer la última acción realizada, pulsar el ícono Deshacer, de la barra de Herramientas.
También podemos deshacer haciendo clic en Edición, que figura en el menú superior, y cuando se despliega la solapa pulsar en Deshacer escritura.
Otra forma más de deshacer es pulsar la tecla CTRL y, mientras se la mantiene pulsada, pulsar la letra Z. (CTRL+Z).
Si hacemos clic en el triángulo que hay a la derecha del ícono Deshacer, aparecerá una lista con las últimas acciones para deshacer. Colocando el cursor en esa lista podremos deshacer varias acciones a la vez. Por ejemplo, al colocar el cursor en la tercera línea de la lista desharemos tres acciones.

La lista nos indica de forma abreviada cuáles son las diferentes acciones que podemos deshacer, por ejemplo, Escritura "colocando el" nos dice que podemos deshacer la escritura de la frase que empieza por "colocando el".
Utilizando el ícono Rehacer podemos rehacer las acciones que acabamos de deshacer. Por ejemplo, si ponemos en cursiva un párrafo y deshacemos la acción porque pensamos que no queda bien en cursiva, y luego volvemos a cambiar de opinión, con Rehacer volvemos a la cursiva inicial.
Cuando hablamos de copiar nos referimos a colocar una copia de algo en otro lugar; mientras que cuando hablamos de cortar queremos indicar que quitamos algo de un lugar para llevarlo a otro lugar. Se pueden utilizar varios métodos.

Seleccionar el elemento (carácter, palabra, párrafo) a copiar o cortar, hacer clic en el ícono Copiar , o en Cortar . Colocar el cursor en el punto de destino y hacer clic en el ícono Pegar.
Seleccionar el elemento a copiar o cortar, ir al menú Edición, elegir la opción Copiar o Cortar. Colocar el cursor en el punto de destino, y elegir Pegar del menú Edición.
1) Seleccionar lo que se quiere copiar o cortar con doble clic, presionar el botón derecho, y elegir Copiar o Cortar en el menú contextual que se despliega.
Ir a la posición donde vamos a copiar o pegar, presionar el botón derecho del mouse y elegir Pegar.
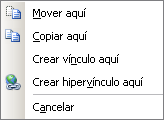
2)Forma rápida:seleccionar lo que se quiere cortar y pegar con doble clic, y presionar el botón derecho del mouse. Cuando aparezca un pequeño cuadrado debajo del cursor, sin soltar ir a la posición donde vamos a copiar, soltar el botón y aparecerá un menú: elegir la opción Copiar aquí.
Primero, seleccionar el texto. Con MAY + flechas, se seleccionan letras; con
MAY + Ctrl + flechas se seleccionan palabras.
Segundo, copiar con Ctrl + C (cortar con Ctrl + X). Y por último, ir a la
posición donde vamos a pegar, y pulsar Ctrl + V.
Cada vez que pegamos se copia el texto tal y como lo copiamos, con el formato que tenía. Por ejemplo, si
copiamos algo que estaba en estilo negrita y tamaño 18, al pegar se pegará también en negrita y
tamaño 18. Sin embargo, en ocasiones puede interesarnos que no se copie el formato, ya que desentonaría
en el lugar donde lo vamos a pegar. Para este caso existen las Opciones de pegado.
¿Cómo se usan estas opciones? Cada vez que pegamos aparece un pequeño ícono
Pegar al lado de la palabra que acabamos de pegar. Si hacemos clic en ese ícono se despliega
una lista con las siguientes opciones:
OpenOffice es un conjunto de herramientas de oficina de código fuente libre, de Sun Microsystems, con versiones para todos los sistemas operativos importantes. Para obtener más información puede consultar: ¿Qué es el OpenOffice?