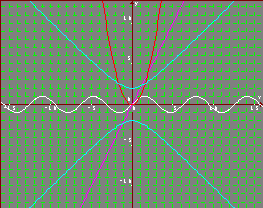Al hacer doble clic sobre el archivo se ejecuta el programa WinZip y aparece la siguiente ventana, mostrando tres nuevos archivos: Setup.exe, readme.txt y file_id.diz:
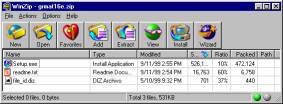

Si el programa WinZip no está registrado, aparecerá antes esta ventana. Para seguir utilizando el programa hay que hacer clic sobre el botón I agree.

Luego cliquee en el botón Extract. El programa vuelve a la pantalla anterior. Espere unos segundos y cierre la ventana con el botón X.
Regrese al Explorador de Windows y busque la carpeta que eligió en el paso anterior. Encontrará los tres nuevos archivos Setup.exe, readme.txt y file_id.diz (también pueden llamarse Setup, readme y file_id, depende de cómo esté configurado el Windows).
Haga doble clic sobre Setup.exe. Aparecerá una pantalla de instalación que dice "Bienvenido!"; en el sector inferior hay que hacer un clic sobre el botón Siguiente. Aparece una segunda pantalla que dice "Elija directorio". Sólo tiene que anotar la dirección que se presenta en el "Directorio de destino", si quiere saber dónde se guardará el programa. Luego, haga un clic en el botón Siguiente.
Pase a la pantalla "Seleccione carpeta de programa". En el primer casillero aparece Graphmatica 1.60d. Éste es el nombre que aparecerá en Inicio, Programas cuando se desee ejecutar el Graphmatica posteriormente.
Continúe cliqueando sobre el botón Siguiente, y una vez que el programa muestra la pantalla de "Instalación finalizada", haga un clic en el botón Finalizar.
El programa ya está instalado en su computadora. Para abrirlo sólo tiene que ir a Inicio, Programas, Graphmatica 1.6 y finalmente (como se muestran varias opciones) elegir otra vez Graphmatica. Aparecerá la pantalla siguiente:.
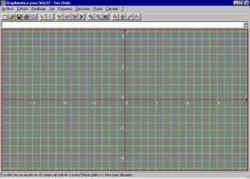
Pruebe, por ejemplo, escribir y = 2x, y = sin(x), y = x^2 o y^2-x^2 = 4 (presione Enter luego de cada fórmula). Obtendrá lo siguiente