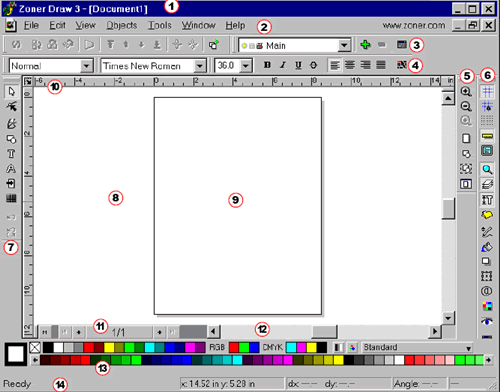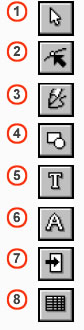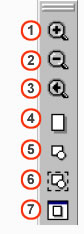Descubirmos Zoner Draw 3 en Internet, buscando un editor de gráficos vectoriales shareware o free.
Nos gustó por la sencillez de su
interfaz. Aunque no posee la potencia del popular CorelDraw, su facilidad de uso compensa las carencias, que no
resultan tantas a la hora de evaluarlo para la producción escolar.
Una cantidad de pantallas de Zoner Draw se ilustran con un bonito papagayo, que se reitera casi hasta el cansancio. No se nos ocurre qué hace allí, habida cuenta de que la ilustración no es la del tipo que producen los programas vectoriales. No hemos encontrado todavía ninguna explicación, y la duda nos carcome. Pero, por ahora, nos concentraremos en el programa y su uso.

Se puede descargar gratuitamente (http://www.zoner.com/support/download2.asp?ProductID=1) la versión completa de Zoner Draw 3, en idioma inglés, desde el sitio oficial de Zoner
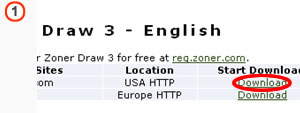
Hacemos clic en Download.
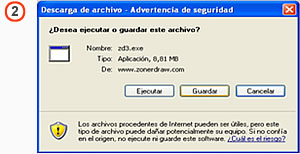
El sistema nos pregunta si queremos guardarlo en la PC o sólo ejecutarlo. Hacemos clic en Guardar.
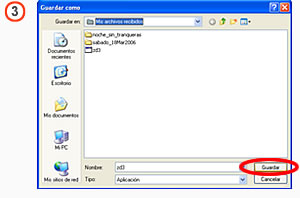
Seleccionamos una ubicación en la computadora y hacemos clic en Guardar.

El programa nos informa del avance de la descarga.

Cuando la descarga se haya completado, hacemos clic en Ejecutar.
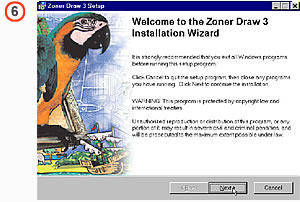
Pantalla de bienvenida a la instalación.
El papagayo nos vigila. Continuamos con el botón Next (siguiente).
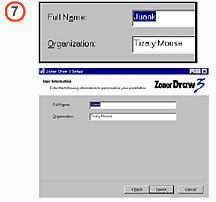
Nos pide que escribamos nuestro nombre y organización. Hay que llenar este segundo campo, aunque sea con
un guión.
Continuamos con el botón Next (siguiente)
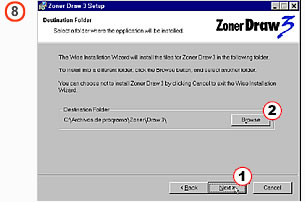
Nos pregunta dónde (en qué disco y/o carpeta queremos instalar el programa).
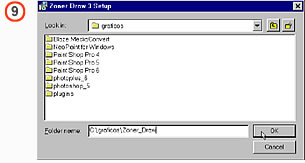
En el caso de que elijamos otro lugar, aparecerá una ventana de navegación mediante la cual podemos seleccionar el disco y carpeta (o crear otra).
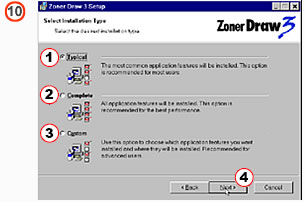
Pregunta sobre el tipo de instalación:
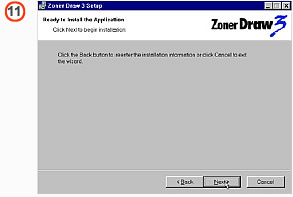
Casi cargosamente nos avisa que ahora va a comenzar la instalación. Continuamos con Next.
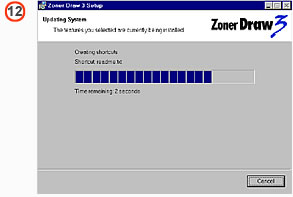
Información sobre el avance de la instalación.
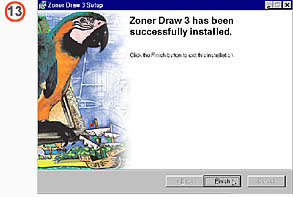
El papagayo nos informa que está todo bien.
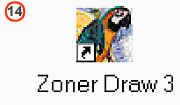
Arrancamos mediante doble clic sobre el ícono del programa, o mediante el menú Inicio de Windows.
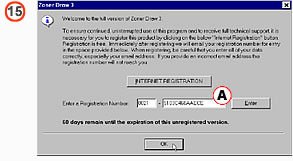
Esta pantalla nos avisa que antes de 60 días deberemos registrar el programa. Esta operación es gratuita y se hace vía internet. Cuando obtenemos nuestro número de registro, lo escribimos en la casilla A.
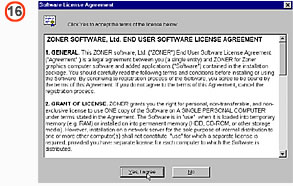
Pantalla sobre las condiciones legales de uso del programa. Contestamos I Agree (estoy de acuerdo).
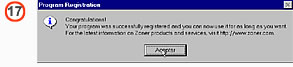
Nos da la bienvenida como usuarios registrados.
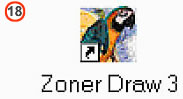
A partir de ahora iniciaremos el programa como acostumbramos.
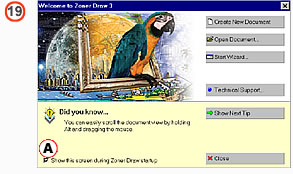
El programa arranca con un pantalla Wizard (de ayuda). Si nos resulta molesta destildamos la casilla A y no volverá a aparecer, salvo que la convoquemos desde el Help.