LENGUAJE: Aunque el programa instalador está en inglés, el software utiliza el
español.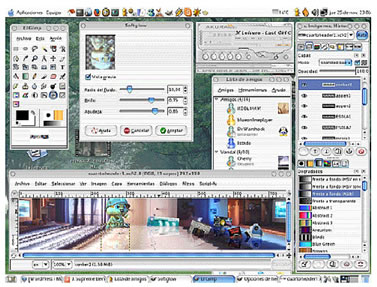
No nos dejemos intimidar por las múltiples ventanas. Aprenderemos a utilizar las necesarias a medida que las necesitemos.
Este es un programa recientemente llegado al ambiente Windows, ya que fue diseñado originalmente para funcionar bajo Linux, en la filosofía del software libre. Es un programa gratuito, de código abierto, que constantemente es mejorado y actualizado, como es habitual en este tipo de software.
Gimp no tiene nada que envidiar a los programas profesionales, de elevado costo, que se utilizan para retoque fotográfico y gestión de gráficos. Por provenir del entorno Linux, su interfaz y manejo general son algo diferentes de los que estamos habituados a encontrar en los programas diseñados para Windows. Pero muy rápidamente podemos habituarnos a él, y las prestaciones que ofrece compensan holgadamente el esfuerzo adicional.
LENGUAJE: Aunque el programa instalador está en inglés, el software utiliza el
español.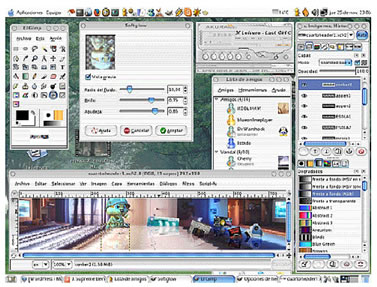
No nos dejemos intimidar por las múltiples ventanas. Aprenderemos a utilizar las necesarias a medida que las necesitemos.
La instalación de Gimp se realiza en tres etapas:
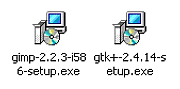
Encontraremos los instaladores en la solapa Programas de esta sección del CD.
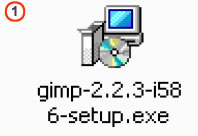
Hacemos doble clic sobre el ícono del instalador del runtime GTK+2.
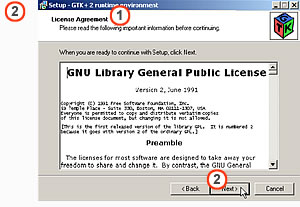
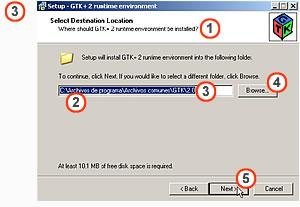
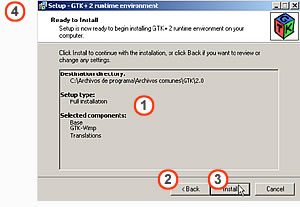
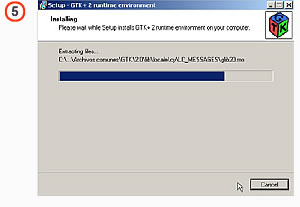
La pantalla siguiente indica la marcha del proceso. No requiere ninguna actividad de nuestra parte.
Abajo hay un botón que permite interrumpir la instalación (Cancel).
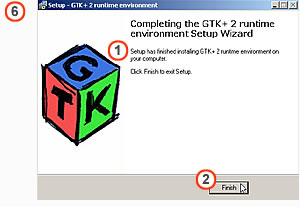
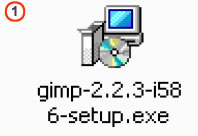
Hacemos doble clic sobre el ícono del instalador de Gimp.
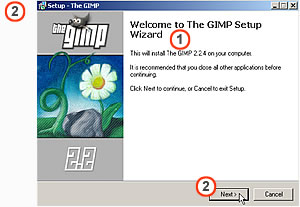
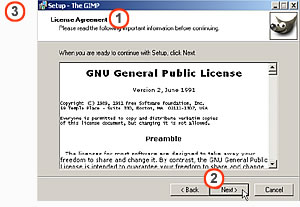
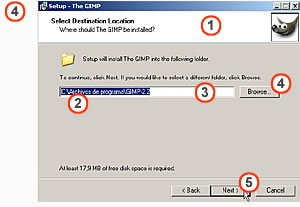
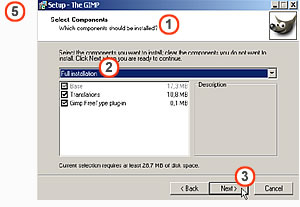
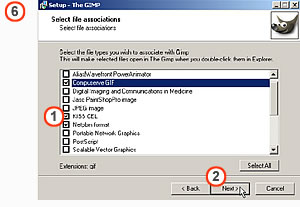
Esta pantalla nos pregunta qué tipos de archivos queremos vincular al programa. Esto significa que cuando hagamos doble clic sobre un archivo de determinado tipo (GIF, por ejemplo), el programa que se abrirá para mostrarlo (y editarlo) será GIMP. Si vamos a convertir a GIMP en nuestro editor de cabecera, podemos seleccionar todos los formatos. Si utilizamos otros programas gráficos, podemos elegir los formatos que dejaremos para GIMP.
Observemos la cantidad y variedad de tipos de gráficos que GIMP reconoce, y puede editar. Esto significa que nos servirá para todo o casi todo lo que necesitamos, y que puede funcionar perfectamente como conversor entre formatos.
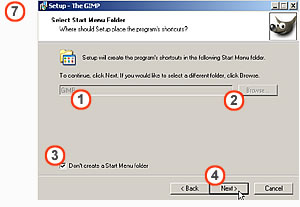
Esta pantalla nos pregunta en qué grupo de programas incluiremos el acceso a GIMP, en el menú inicio.
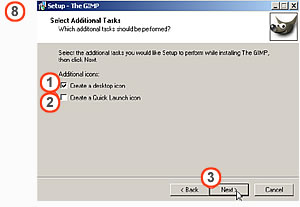
Esta pantalla nos permite colocar un ícono de acceso directo en el escritorio, o crear un botón de inicio rápido en la barra de tareas.
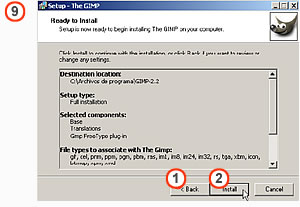
Esta pantalla nos consulta sobre las configuraciones que hemos establecido.
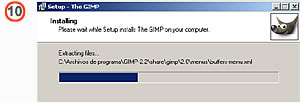
La pantalla siguiente indica la marcha del proceso. No requiere ninguna actividad de nuestra
parte.
Abajo hay un botón que permite interrumpir la instalación (Cancel).
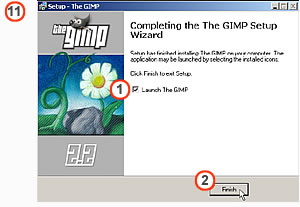
La pantalla nos informa que el proceso de instalación finalizó.
Inmediatamente después de la pantalla anterior, aparece la de instalación de usuario, que nos permite configurar ciertos aspectos del programa.
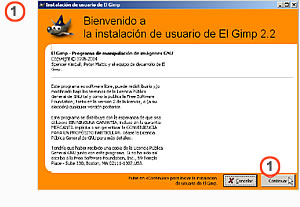
Reiteración de la información sobre las condiciones de uso del programa.
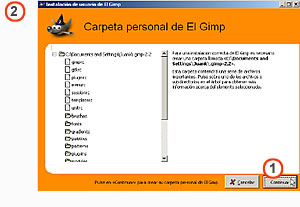
Esta pantalla nos informa sobre la creación de las carpetas de trabajo. Aparentemente no es posible cambiar el lugar de alojamiento de estas carpetas.
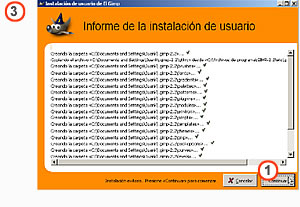
Esta pantalla nos informa sobre los archivos auxiliares y su ubicación.
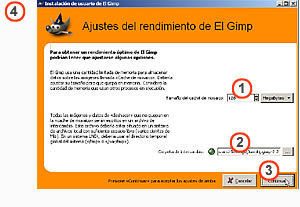
Esta pantalla nos permite configurar el uso de la memoria y los archivos temporales.
Con esto finaliza el proceso de configuración de usuario.
El inicio de GIMP es algo lento, ya que cada vez que arranca verifica los recursos disponibles, y si se han instalado nuevos componentes.
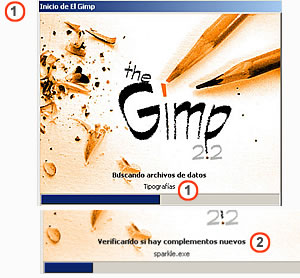
La pantalla de inicio.

Una típica pantalla de «consejos» que se abre al comienzo.
Los consejos son accesibles desde el menú de ayuda.
Ya lo dijimos: el estilo del entorno de trabajo no es similar al de aquellos a los que estamos acostumbrados. Cada archivo de trabajo (gráfico) se abre en una ventana independiente, al igual que las diferentes paletas. Todas «flotan» sobre el escritorio de Windows. Al principio esto desconcierta un poco, pero nos acostumbraremos fácilmente, como nos acostumbramos a las ventanas de Windows y los cambios que sufrieron en las diferentes versiones.
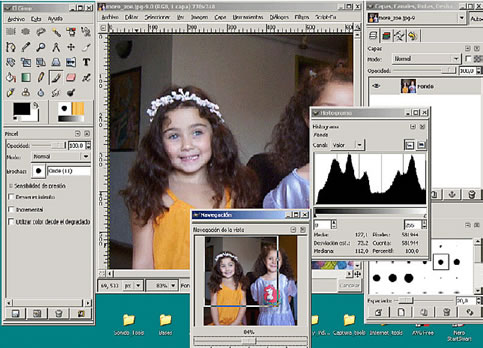
Si hemos colocado un ícono en el escritorio de Windows, lo encontraremos allí. O en el menú Inicio. O en la carpeta de instalación. El ícono de Gimp es un simpático zorro, y haciendo doble clic sobre él, luego de las pantallas que mostramos en la página anterior aparecen dos paletas, una de ellas muy importante, que revisaremos en la página siguiente.
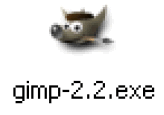
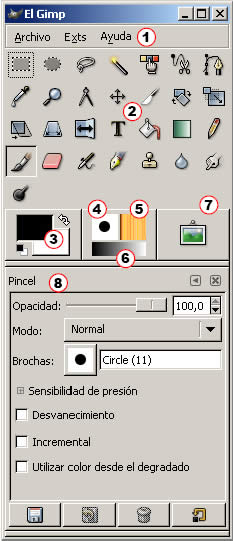
La paleta principal de GIMP se llama Toolkit o paleta de herramientas.
El entorno de GIMP es muy configurable por el usuario. Cuando se cierra el
programa guarda las configuraciones establecidas. Las paletas pueden usarse juntas, separadas,
como pestañas,
permitiendo muchas combinaciones, a gusto de cada uno.
Esto significa que cada prueba que hacemos debe ser «desarmada» manualmente si
queremos volver las cosas al estado anterior. Como eso nos sucede a todos (incluso a quienes
escribimos este material), es muy probable que algunas paletas no aparezcan con idéntico
aspecto que en estos materiales.

La ventana de trabajo tiene en la parte superior un completo menú de acciones que se
pueden aplicar al gráfico.